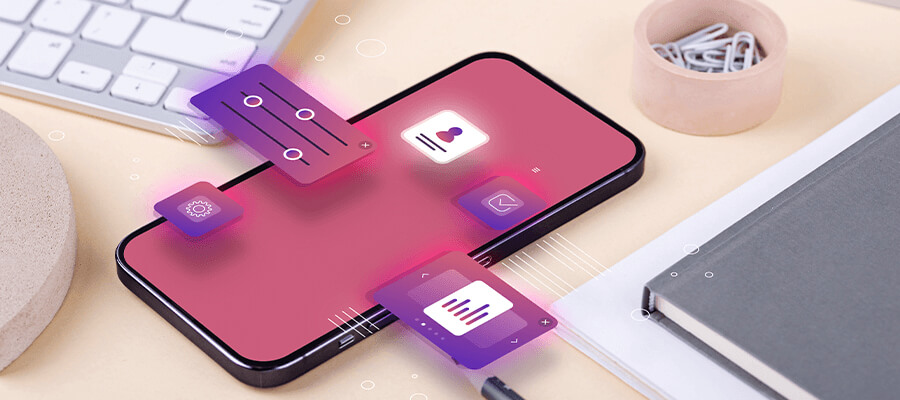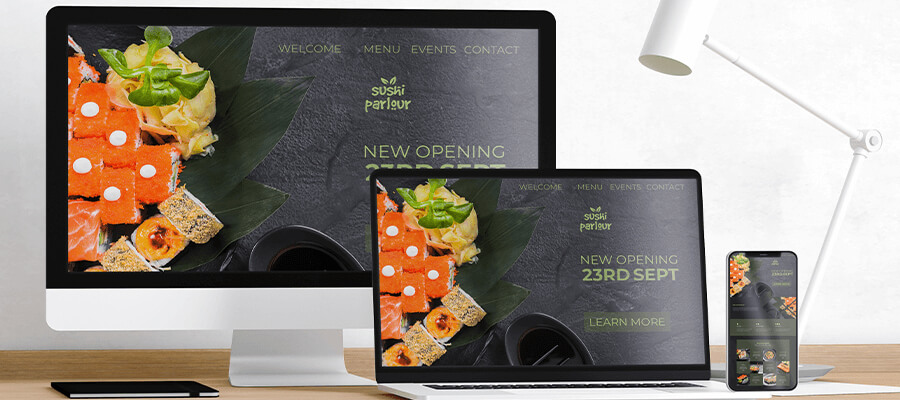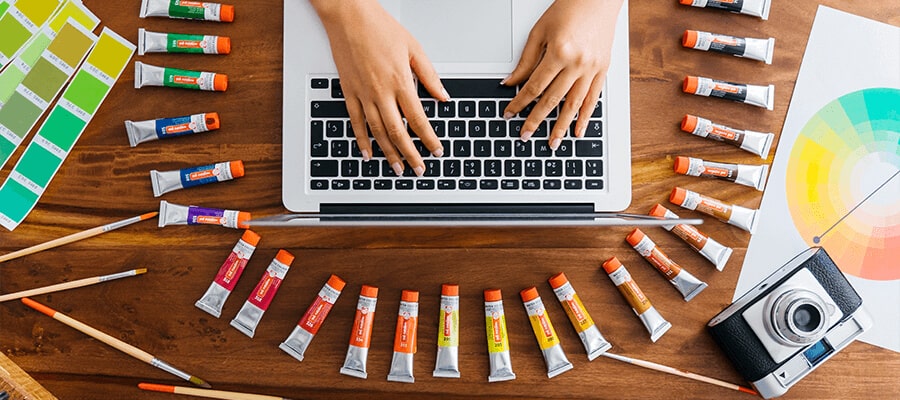نحوهی فعال و غیرفعال کردن WPS در مودمها و نکات امنیتی مرتبط با آن
مقدمه
WPS (Wi-Fi Protected Setup) یک قابلیت در مودمهای بیسیم است که به کاربران کمک میکند تا به سرعت و به راحتی دستگاههای خود را به شبکه وایفای متصل کنند. این قابلیت بدون نیاز به وارد کردن رمز عبور، با فشار دادن دکمهای روی مودم یا وارد کردن کد PIN کار میکند. با این حال، استفاده از WPS میتواند خطرات امنیتی به همراه داشته باشد و بسیاری از کاربران ترجیح میدهند آن را غیرفعال کنند. در این مقاله، نحوهی فعال و غیرفعال کردن WPS در مودمهای مختلف را بررسی میکنیم و به نکات امنیتی مرتبط با آن خواهیم پرداخت.
WPS چیست و چگونه کار میکند؟
WPS به کاربران این امکان را میدهد که به راحتی دستگاههای جدید را به شبکه وایفای متصل کنند. روشهای مختلفی برای استفاده از WPS وجود دارد:
- دکمه WPS: این روش سادهترین راه اتصال است. با فشار دادن دکمه WPS روی مودم و دستگاه مورد نظر، اتصال بدون نیاز به وارد کردن رمز وایفای برقرار میشود.
- پین کد (PIN Code): در این روش، یک کد پین منحصر به فرد برای مودم تولید میشود که میتوان با وارد کردن آن در دستگاه، به شبکه وصل شد.
با وجود این که WPS روشی آسان و سریع برای اتصال به وایفای است، اما برخی از کاربران به دلیل مسائل امنیتی تمایل دارند آن را غیرفعال کنند.
چرا ممکن است بخواهید WPS را غیرفعال کنید؟
با وجود این که WPS یک ویژگی راحت و کاربردی است، اما مشکلات امنیتی خاصی نیز دارد:
- حملات بروت فورس (Brute Force): در روش PIN Code، هکرها میتوانند با استفاده از حملات بروت فورس پین کد را حدس بزنند و به شبکه دسترسی پیدا کنند.
- امنیت پایین: WPS معمولاً رمزنگاری قدرتمندی ندارد و همین امر میتواند باعث شود هکرها به راحتی از این قابلیت برای نفوذ به شبکه استفاده کنند.
- قابلیت غیرفعالسازی در برخی مودمها: برخی از مودمها اجازه غیرفعال کردن WPS را به کاربران نمیدهند، که این میتواند یک ضعف امنیتی باشد.
به همین دلیل، بسیاری از کارشناسان امنیت توصیه میکنند که WPS را غیرفعال کنید و برای اتصال به شبکه وایفای از رمز عبور قوی استفاده کنید.
نحوه فعال و غیرفعال کردن WPS در مودمها
در ادامه، نحوهی فعال و غیرفعال کردن WPS در انواع مودمها به طور عمومی توضیح داده میشود. مراحل ممکن است بسته به برند و مدل مودم شما متفاوت باشد، اما اصول کلی آن مشابه است.
وارد شدن به پنل تنظیمات مودم
برای فعال یا غیرفعال کردن WPS، ابتدا باید وارد پنل تنظیمات مودم شوید. برای این کار:- مرورگر خود را باز کرده و آدرس آیپی مودم خود را (معمولاً 192.168.1.1 یا 192.168.0.1) وارد کنید.
- نام کاربری و رمز عبور پنل مودم خود را وارد کنید. به طور پیشفرض، این اطلاعات معمولاً “admin” و “admin” هستند، اما بسته به مودم شما ممکن است متفاوت باشد.
رفتن به بخش تنظیمات بیسیم (Wireless Settings)
بعد از ورود به پنل مودم، به بخش تنظیمات بیسیم (Wireless Settings) بروید. در این قسمت معمولاً گزینهای به نام WPS وجود دارد.فعال یا غیرفعال کردن WPS
بسته به مودم شما، ممکن است گزینههایی مانند “Enable WPS” یا “Disable WPS” وجود داشته باشد. با انتخاب گزینه مورد نظر، میتوانید WPS را فعال یا غیرفعال کنید. حتماً بعد از تغییر این تنظیمات، دکمه “Save” یا “Apply” را فشار دهید تا تغییرات ذخیره شوند.بررسی وضعیت WPS با استفاده از دکمه فیزیکی
برخی از مودمها دارای دکمه فیزیکی WPS هستند. این دکمه معمولاً در کنار مودم قرار دارد و با فشار دادن آن میتوانید WPS را برای چند دقیقه فعال کنید. پس از مدت زمان مشخصی، WPS به صورت خودکار غیرفعال میشود تا از ورود ناخواسته جلوگیری کند.
فعال یا غیرفعال کردن WPS در مودمهای برندهای معروف
در اینجا روش فعال و غیرفعال کردن WPS در چند برند معروف مودم آورده شده است:
مودمهای TP-Link
- وارد پنل مدیریت مودم شوید.
- به بخش “Advanced” بروید و سپس گزینه “Wireless” را انتخاب کنید.
- در زیر بخش “WPS”، میتوانید گزینه فعال یا غیرفعال کردن WPS را ببینید.
مودمهای D-Link
- ابتدا وارد پنل مدیریت مودم شوید.
- به قسمت “Settings” بروید و سپس “Wireless” را انتخاب کنید.
- گزینه “WPS” را پیدا کرده و آن را فعال یا غیرفعال کنید.
مودمهای ASUS
- وارد پنل مدیریت شوید و به بخش “Wireless” بروید.
- در قسمت “WPS”، میتوانید این ویژگی را فعال یا غیرفعال کنید.
مودمهای Netgear
- وارد پنل مدیریت مودم شوید.
- به قسمت “Advanced Setup” بروید و سپس “Wireless Settings” را انتخاب کنید.
- گزینه WPS را پیدا کرده و مطابق با نیاز خود فعال یا غیرفعال کنید.
نکات امنیتی در استفاده از WPS
برای بهبود امنیت وایفای و جلوگیری از دسترسی افراد غیرمجاز، به نکات زیر توجه کنید:
استفاده از رمز عبور قوی برای وایفای
حتی اگر WPS را غیرفعال کردید، همچنان توصیه میشود از یک رمز عبور قوی برای شبکه وایفای خود استفاده کنید.غیرفعال کردن WPS در صورت عدم نیاز
اگر به ویژگی WPS نیازی ندارید، بهتر است آن را غیرفعال کنید. این کار به افزایش امنیت شبکه شما کمک میکند.بروزرسانی منظم نرمافزار مودم
همواره نرمافزار مودم خود را بهروز نگه دارید، چرا که بهروزرسانیها میتوانند حفرههای امنیتی را برطرف کنند و امنیت شبکه را افزایش دهند.استفاده از پروتکلهای امن مانند WPA3
اگر مودم شما از پروتکل امنیتی WPA3 پشتیبانی میکند، حتماً از آن استفاده کنید. این پروتکل امنیت بالاتری نسبت به WPA2 دارد و امنیت شبکه شما را بیشتر تضمین میکند.
نتیجهگیری
WPS قابلیتی است که اتصال به وایفای را بسیار ساده و سریع میکند، اما با خطرات امنیتی نیز همراه است. اگرچه فعال کردن WPS میتواند کار را برای کاربران راحتتر کند، اما غیرفعال کردن آن به خصوص برای کسانی که نگران امنیت شبکه خود هستند، یک انتخاب هوشمندانه است. با رعایت نکات امنیتی و استفاده از پروتکلهای مناسب، میتوانید از شبکه وایفای خود به شکلی امنتر و مطمئنتر استفاده کنید.